Weh!!! lama gila aku tak update blog. hangpa mesti rindu aku kan? hahahahahah!!! iyolah korang tu. Jadi harini denga bahasa tunggang-langgang aku, aku nka kongsi bagaimana aku dapat warna dan skintone yang korang selalu tertanya2. tapi sebelum tu hehehe....
Lawa kan?
aku memang suka colour punch macam ni
Memang mata aku suka macam ni
Aku memang suka high contrast portrait
High contrast macam ni kalau buat black and white memang enak weh
Aku memang banyak terpengaruh dengan Widjita Raya Mulyadi dan Manny Librodo. Sebab tu warna portrait aku macam ni
Ada hari aku akan terlebih rajin aku akan luang lebih masa untuk hasilkan gambar macam ni
Rasanya warna macam ni dah memang signature aku sejak emann alpha lagi
Aku tak minta banyak, cuma pengkongsian aku kalini dihargai :)
LIGHTROOM
Oke, kita akan mulakan dari lightroom. Aku ni suka guna lightroom sebab aku banyak shoot RAW. Pada aku Adobe Photoshop Lightroom adalah medium terbaik buat aku untuk proses RAW. Ready?
Pertama sekali aku akan adjust WB untuk dapatkan true tone ikut sedap mata aku. Kemudian aku akan naikkan sedikit exposure dan aku akan sokong exposure aku dengan curve. Aku sengaja naikkan shadow untuk tunjukkan detail dalam bayang, biasanya aku akan naikkan antara 25 - 50. Untuk gambar ni aku tak naikkan clarity yang tinggi tetapi untuk vibrance aku naikkan sehingga 50
Sejak kebelakangan ni aku memang suka gunakan Lens Profile supaya LIGHTROOM dapat betulkan exposure serta distortion pada gambar. Setting sharpening aku adalah seperti dalam gambar rajah. Untuk kurangkan noise, korang tiru ja setting aku. Tak kira korang shoot pada iso1600 pun, insyaallah dia akan kurang atau tak ada.
Apa yang aku kongsikan disini adalah gambar before & after. Agak-agak bila dah puas hati, export ke Photoshop CS untuk sesi post process berikutnya
PHOTOSHOP CS
Oke, tolong baca betul-betul dan jangan jadi pelajar di kelas belakang dimana cikgu akan suap semua jawapan. Jangan bengap dan malas, kena rajin na. Sorry la kalau aku jujur sangat.
Setelah export, aku suka Fit View To Screen supaya nampak besar dan jelas. Di photoshop aku akan retouch muka, naikkan detail, dodge&burn sebelum aku naikkan warnanya
Jangan lupa untuk duplicate layer untuk buang hitam dibawah mata, parut lama serta jerawat. Kalau rajin lagi boleh naikkan sedikit highlight dan contrast. Kalau lagi rajin, dodge and burn di bahagian yang sepatutnya, jangan lupa untuk putihkan gigi dan mata serta naikkan detail mata supaya lebih menarik. Akhir sekali dalam proses ni korang boleh soften skin dengan gunakan Imagenomic Portraiture atau NikSoftware atau kalau rajin lagi, High End Retouch. Macam aku cakap awal-awal tadi, jangan bengap dan malas, gunakan youtube untuk dapatkan semua ni oke?
Setelah selesai retouching, jangan lupa untuk apply image sebelum kita naikkan warnanya. Yang sebenarnya aku belajar teknik ni dari Youtube dengan panduan dari Sifu aku, Cikgu Dollah. Tapi ada sedikit sahaja perbezaan dan aku akan bagi tahu jap lagi.
Langkah 1 - tukar mode dari RGB ke Lab Colour. Click Image - Mode - Lab Colour
Bila keluar soalan macam ni korang pilih OK atau Dont Flatten
Langkah 2 - Click Channels dan select a & b seperti dalam gambar atas ni
Langkah 3 - kemudian click Image - Adjustments - Brightnes & contrast
Disini korang hanya perlu naikan peratus contrast hingga 50% sahaja. Dalam youtube suruh naik sampai 100 dan aku rasa gila sangat. Untuk pengetahuan korang, ini antara cara terbaik untuk naikkan saturation tanpa pecahkan warna.
Langkah 4 - tukarkan semula Mode dari Lab Colour ke RGB. Sila ikut gambar yek, Image - Mode - RGB. korang akan perasan bahawa gambar korang akan Saturated. Kalau untuk still objek, lanscape,etc etc sangat sesuai, tetapi untuk portrait manusia, Skintone dia akan jadi Merah. Korang ada dua option iaitu samada korang create adjustment layer dan brush balik skinton kepada sebelum Lab Colour atau korang ikut cara aku dimana blending dia lebih kemas. Ha ah, ini rahsia aku selama ni dan ha ah, aku belajar ni dari youtube dan blog.
SKINTONE - Ikut langkah ni na
Langkah 1 - click pada channels kemudian tekan dan hold Control dan click pada red
Langkah 2 - click pada layers dan click pada adjustment layers. Secara automatik Photoshop akan automasking skintone korang
Langkah 3 - Click CONTROL+I untuk invert dan dapatkan skintone yang kita mahu
Langkah 4 - Gunakan brush putih dan brus di sekeliling gambar pada opacity 100. Brush semua kecuali pada Skintone.
RAW - LIGHTROOM - PHOTOSHOP
RAW
After Lightroom
After Photoshop CS
Kalau rajin, post process ikut citarasa tersendiri
Haaaa kan dapat macam aku hehehe. kena banyak mencuba untuk biasakan diri. Tetapi, pilihan tone ini adalah sangat subjektif, ada yang suka dan ada yang tak suka, TEPUK DADA TANYA SELERA. Entry Kalini memang khas kepada mereka yang suka tone aku. Kepada HATERS yang baca entry kali ni, aku tau korang dok skodeng aku hehehe.
Kalau korang dah cuba dan menjadi, tag la aku, haram hangpa tak penah tag aku pun lepas ikut tutorial aku huhuhuhu. Nak share pun bole tadak masalah hehehe, Sangat menghargainya. Thanks korang, Assalammualaikum dan salam sejahtera :)
















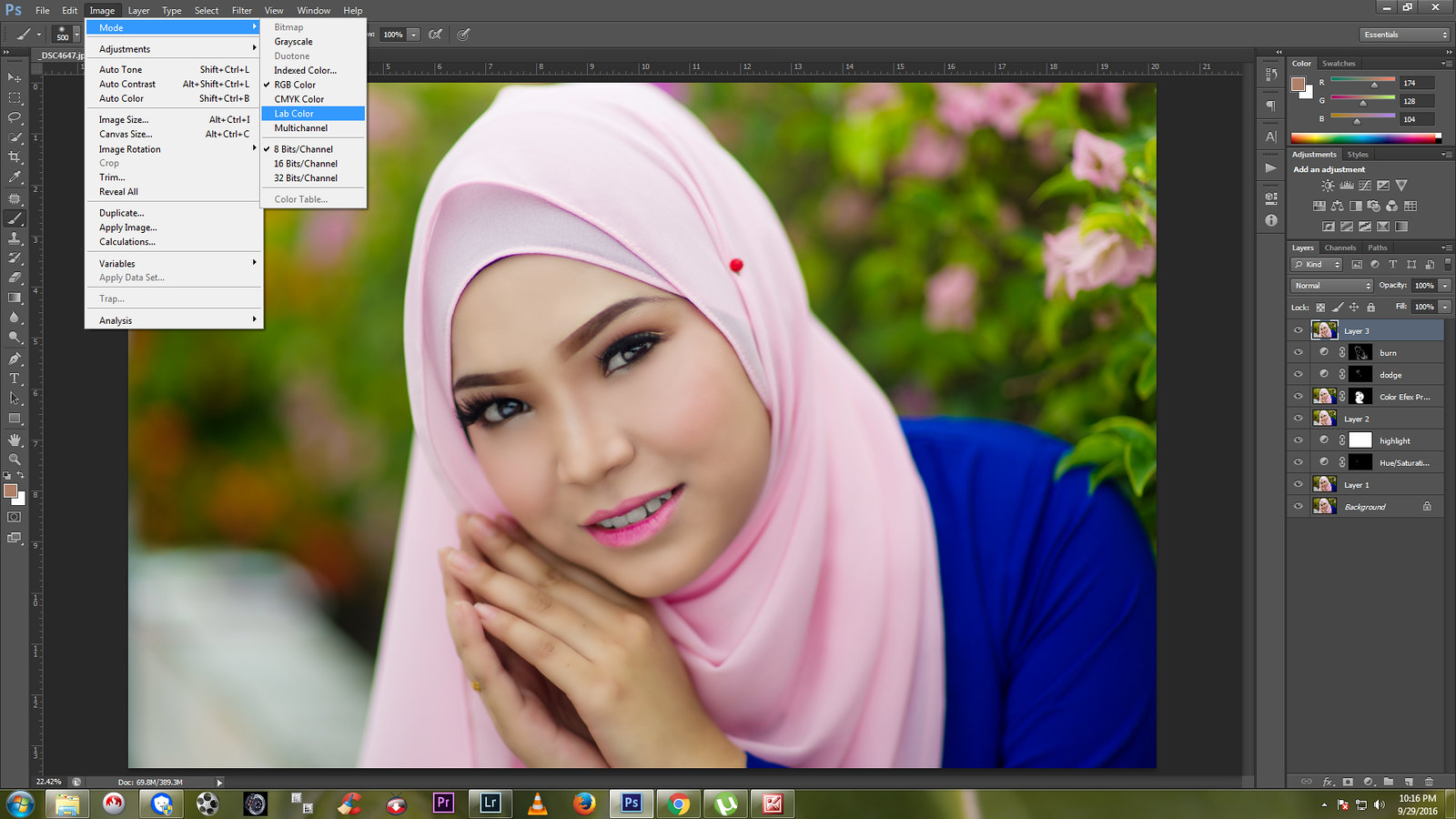


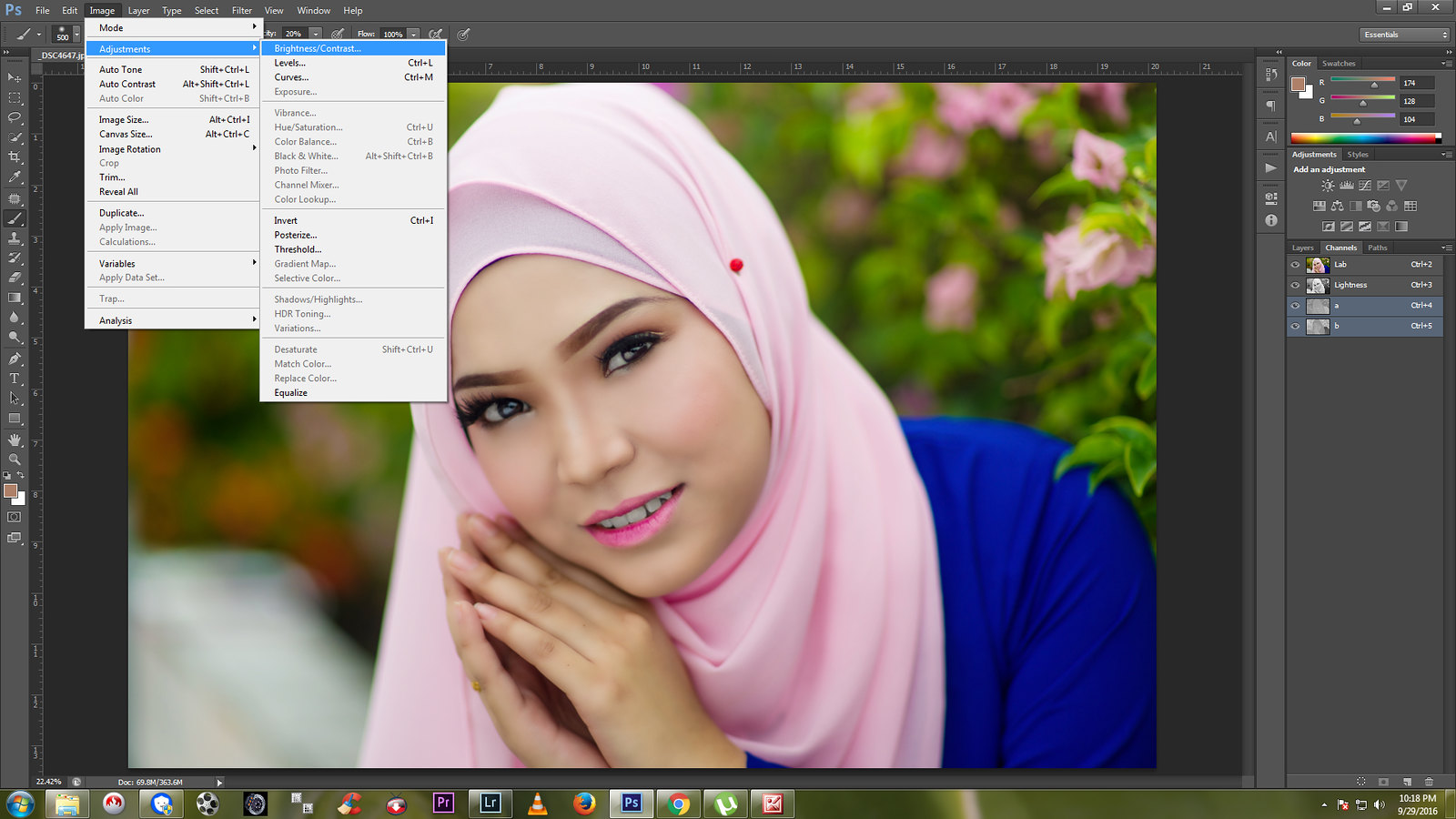
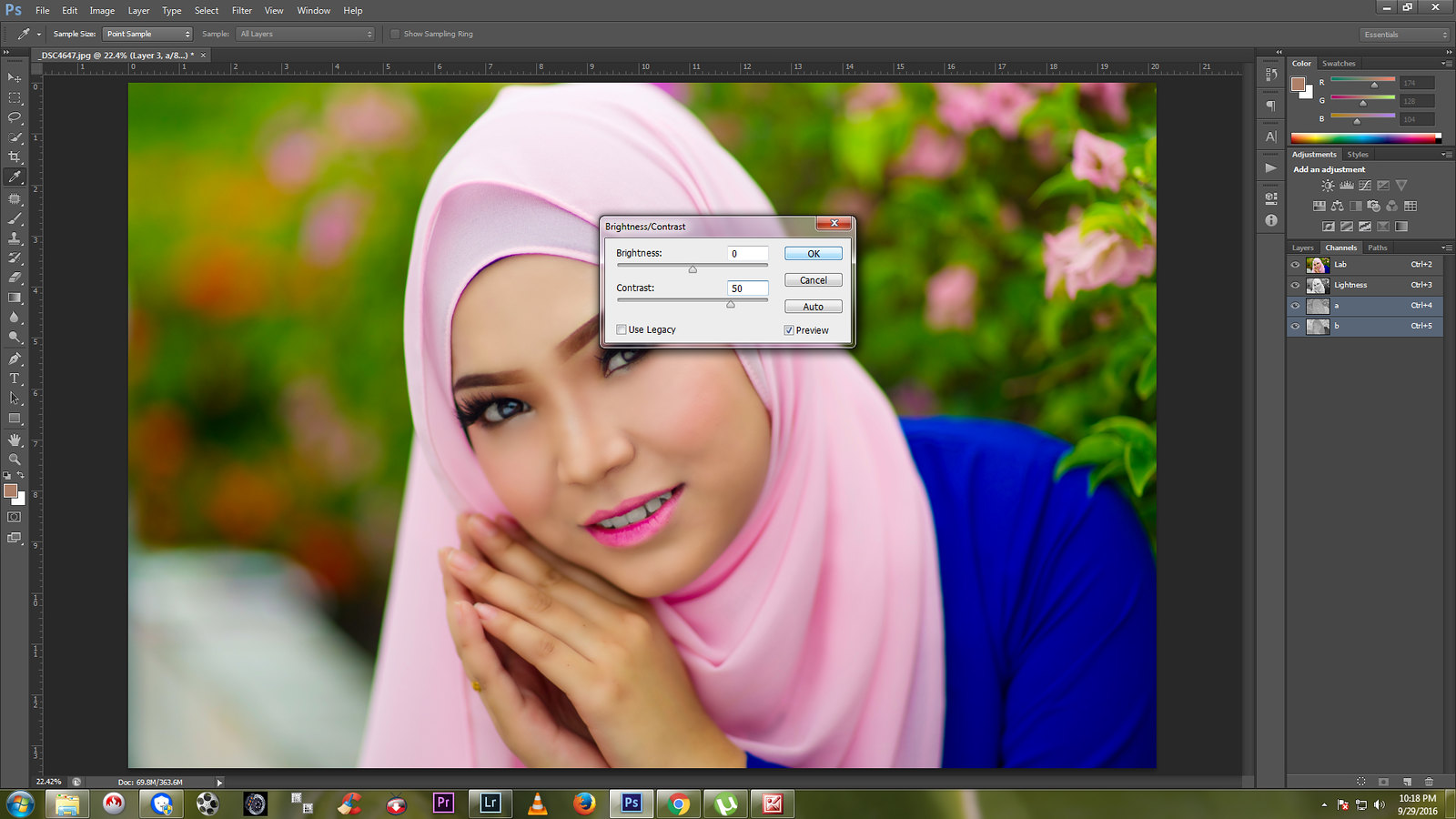
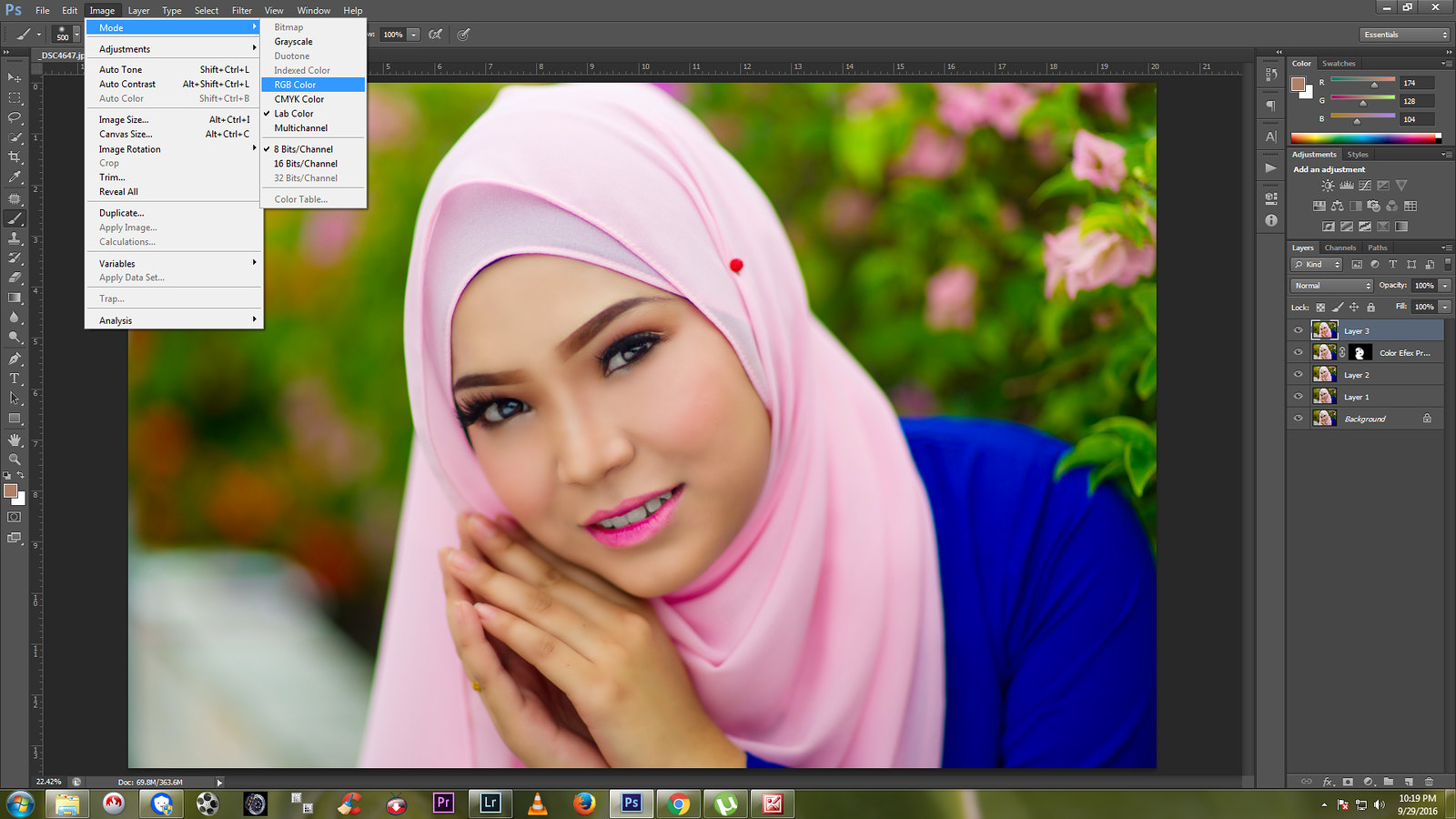








No comments:
Post a Comment